SmartDocs have in-built Templates for Doc Archives, Single Doc Page, Taxonomy Archive Pages allowing users to start working on docs without having to set up anything.
You can head over to the Template settings from WP-Admin >> SmartDocs >> Settings >> Advanced >> Template.
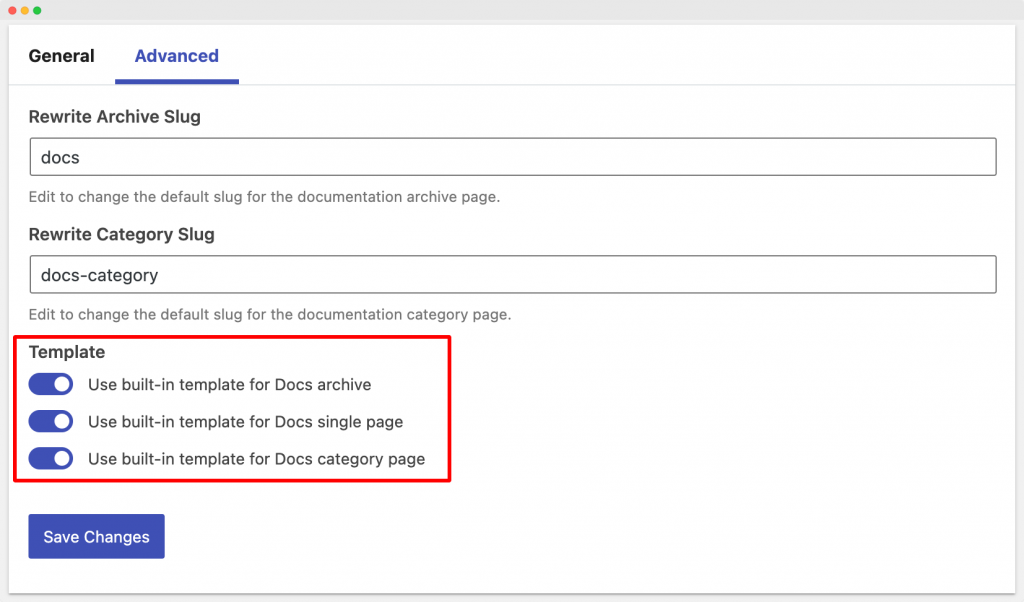
As you can see in the above screenshot, the Template settings have options using which you can enable/disable template for Docs Archive, Single Doc page, and Docs Category page.
If you disable the built-in template for the Docs Archive page, then you can use shortcode or page builder modules to design your own Archive Docs page.
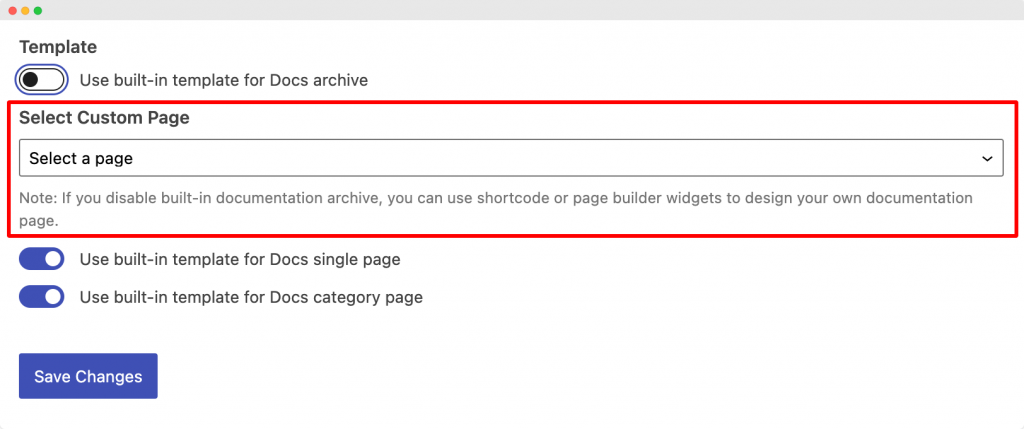
Here in this doc, we will create a Custom Template for the Docs Archive page using Beaver Builder.
Before proceeding further, make sure that you have the Beaver Builder plugin installed on the site.
Create a New Page and Edit with Beaver Builder#
- Login to your WordPress Dashboard.
- Head over to Pages and click on “Add New”.
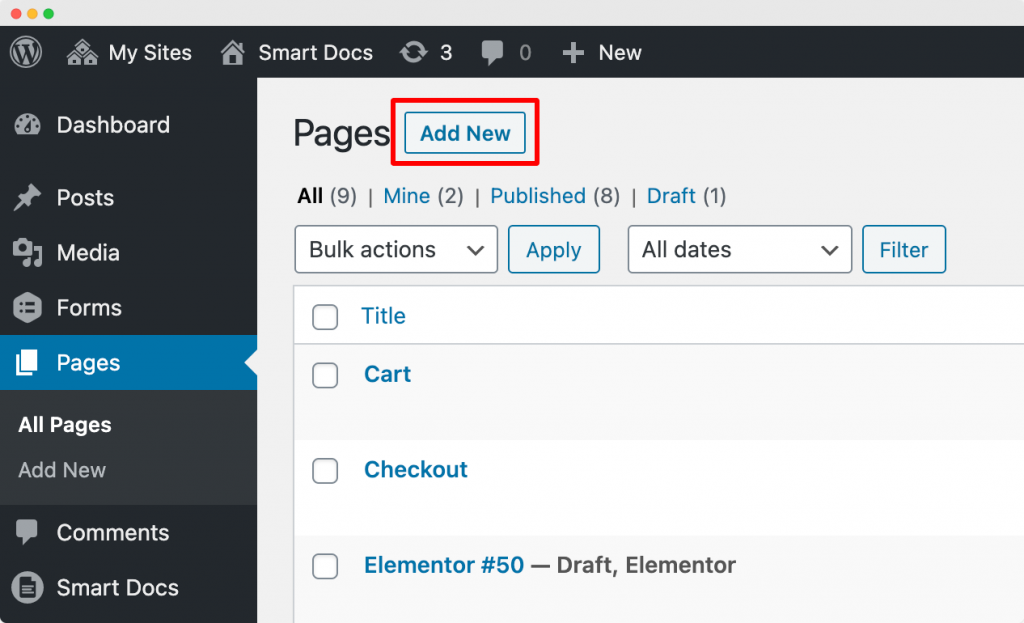
- Now, a new page will open up. There, click on “Launch Beaver Builder”.
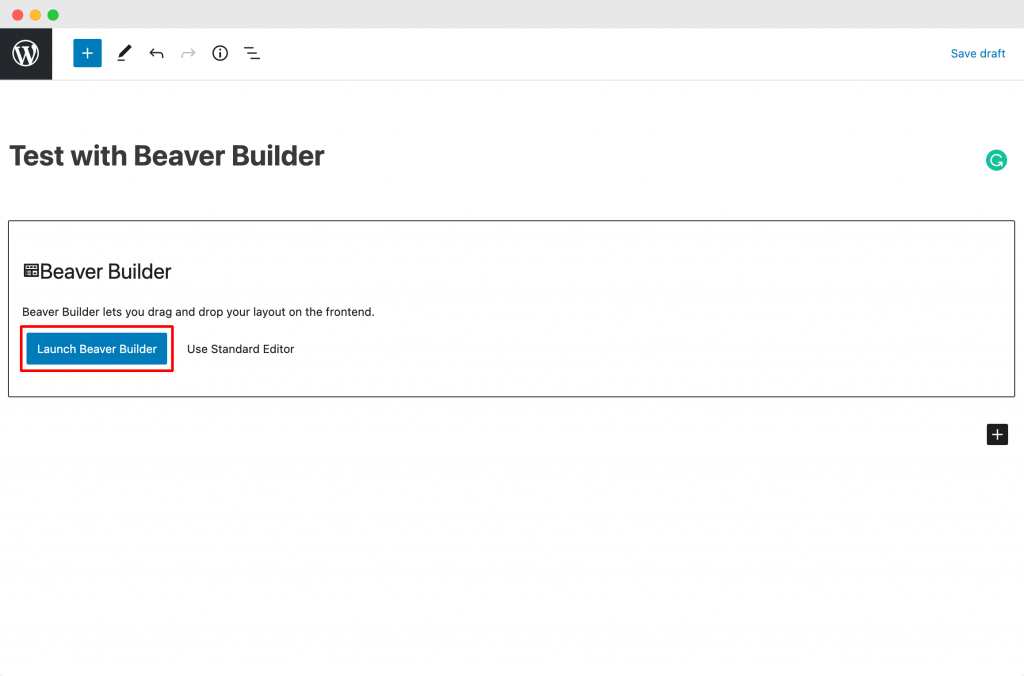
- Once you click on “Launch Beaver Builder”, the page will open up in Beaver Builder Page Builder.
- Here, you can use any Beaver module that you like to Customize the Docs Archive Page.
Create a Custom Template for Docs Archive Page#
- Let’s suppose you want to create a Custom Template that has a Header Image, Page Title, SmartDocs Search Form, and SmartDocs Docs Categories. So, for this, you’ll need to first add the “Heading” module of Beaver Builder.
Now, add any custom heading that you want to the Docs Archive page. - Next, click on the “Row Settings” icon and head over to Style >> Background.
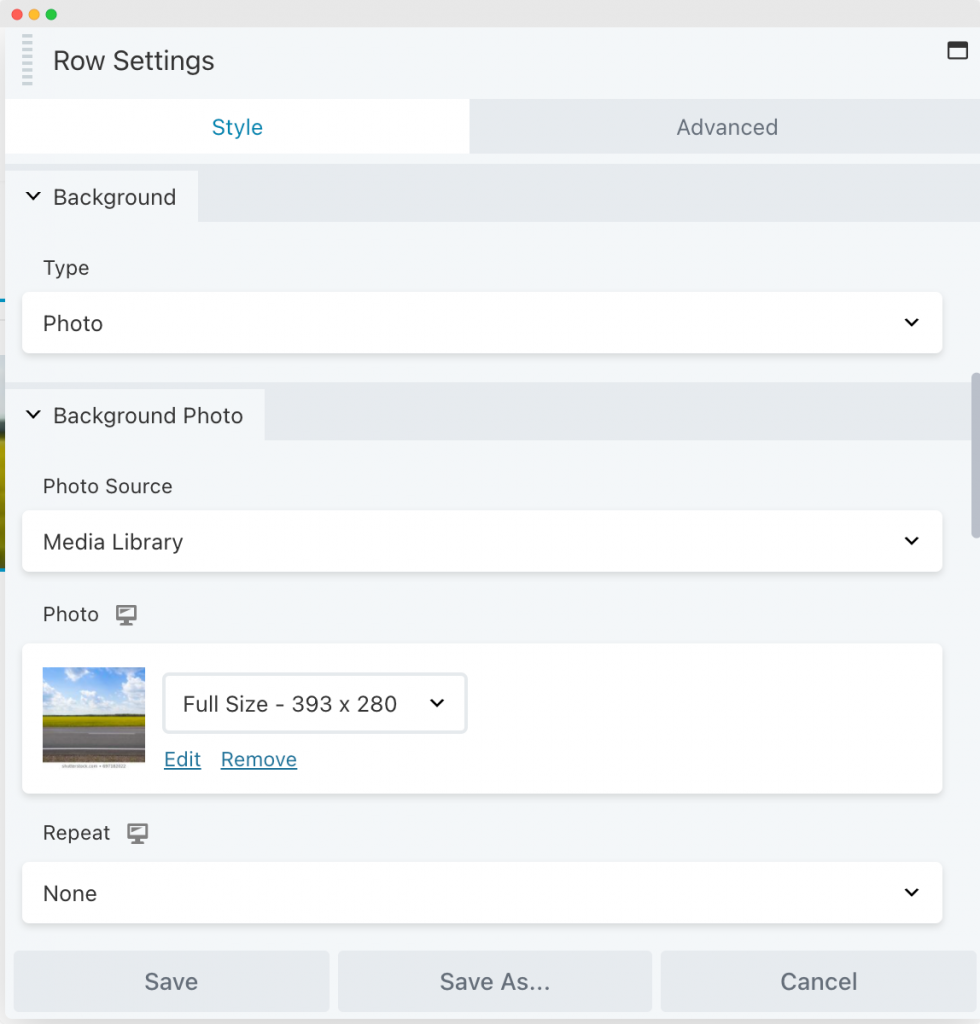
As you can see in the screenshot above, we have set “Background Type” as “Photo” and have chosen a photo from the Media Library.
- Finally, add the Text Editor module to the page. In the module, add the shortcode
[smartdocs_categories]. This shortcode will render all the Docs Categories along with their styling.
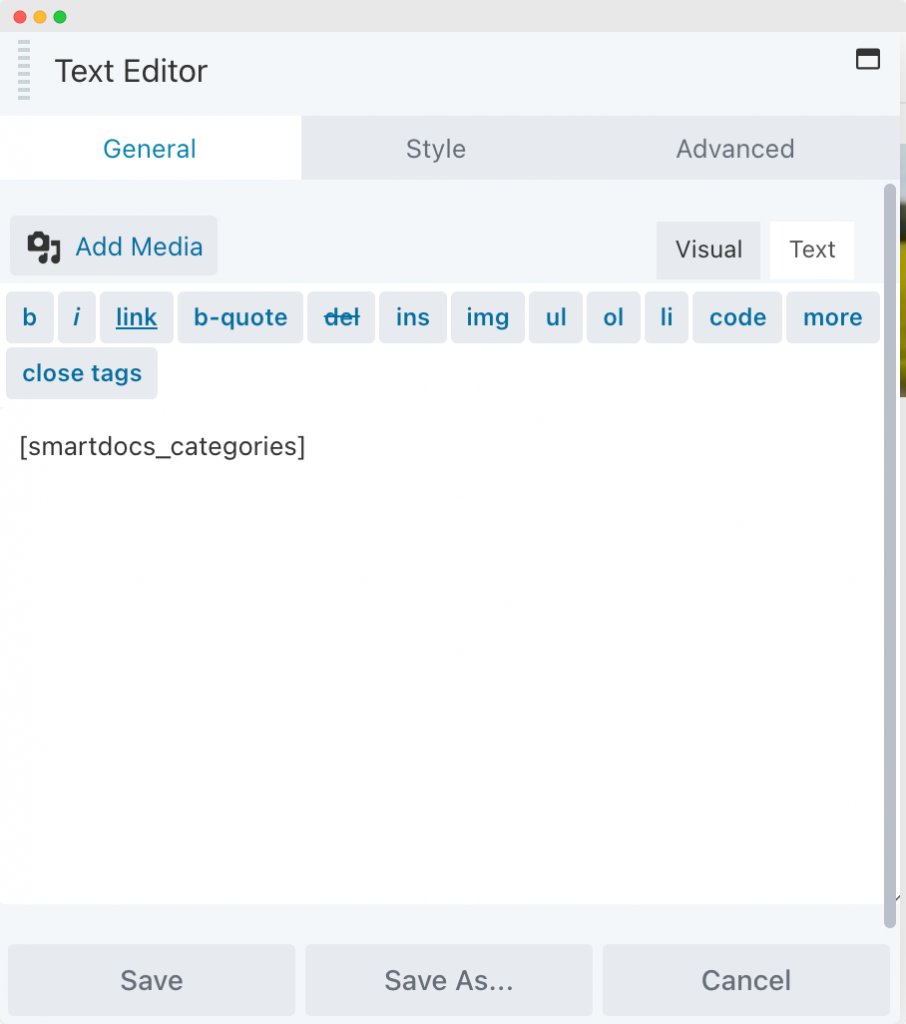
- As we can see in the below screenshot, we have added a shortcode to display the Docs Categories and they are appearing perfectly fine.
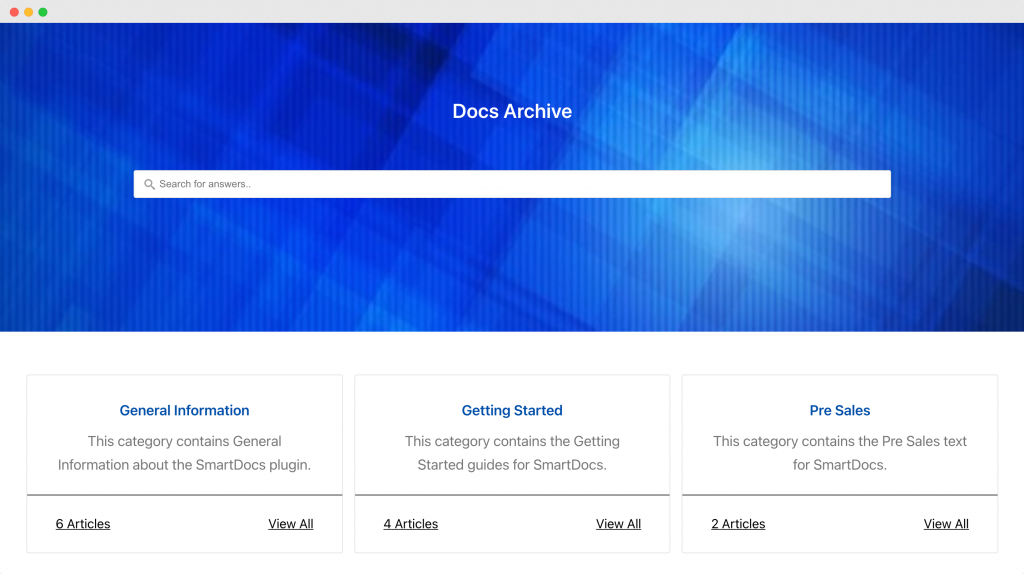
Set the Created Custom Template as Docs Archive Page#
- Head over to the SmartDocs Settings in WP-Admin >> SmartDocs >> Settings.
- Go to the “Advanced” tab.
- In the Template section, disable the “Use built-in template for Docs archive”.
- Now, a tab will appear asking you to choose a Custom Page for Docs Archive Page.
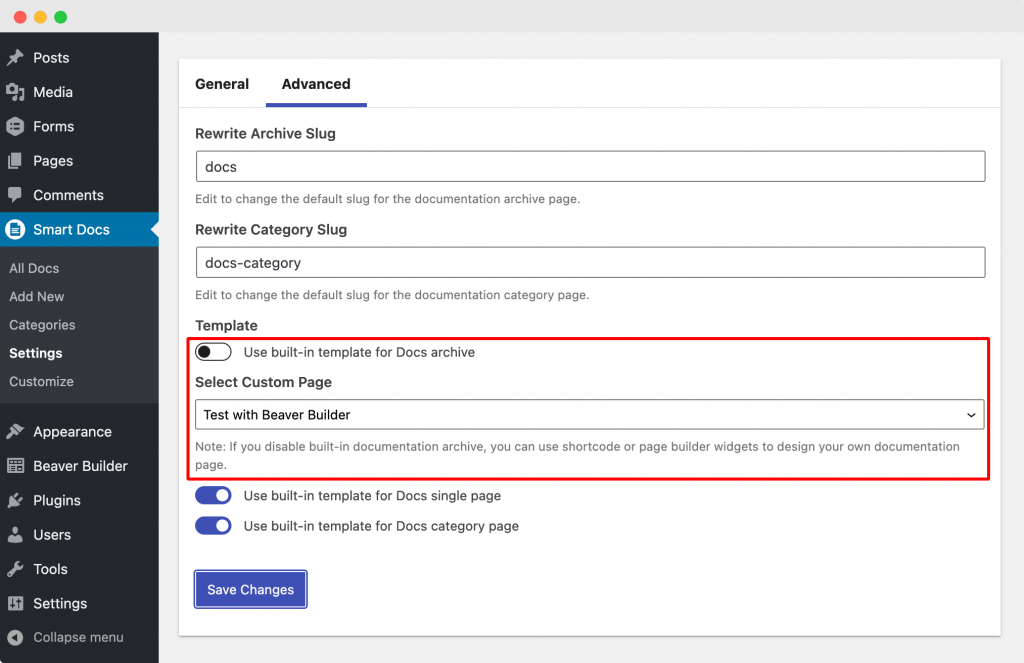
- Finally, choose the page that you have just created with Beaver Builder as the Custom Page for Docs Archive page. Here, in our example, we have created a page named “Test with Beaver Builder” and selected it as the Custom Template for Docs Archive page.
Feel free to get in touch if you face any issues while creating a Custom Template for Docs Archive Page using Beaver Builder.